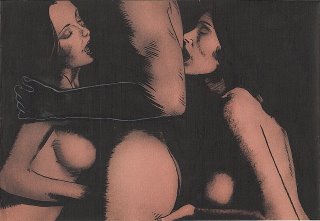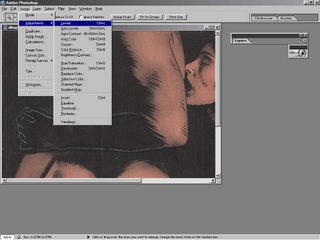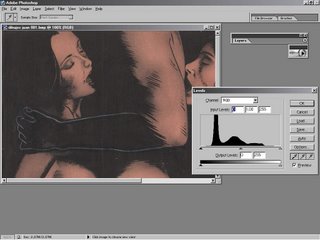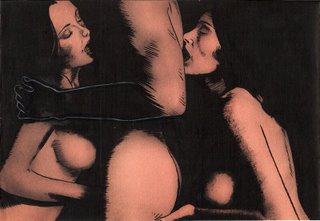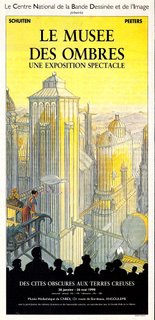Suele pasar que, al sacar una foto a una ilustración acristalada, con flash, luego sólo se vea un fogonazo de luz. Para resolverlo, el fotógrafo puede reducir la sensibilidad de la cámara a la luz... pero entonces puede quedar muy oscura. Es lo que ha pasado con esta foto de una ilustración de Luis Royo, sacada por Azrael en el último Salón del Cómic de Barcelona.

Vamos a ver si podemos adecentarla. Parece que está bien enfocada y ha sido tomada más o menos de frente; no del todo, porque el flash se habría notado aún más, pero lo suficiente para no distorsionar apenas la imagen (así que esta vez no trataremos ese aspecto; lo reservaremos para otra ocasión).
Nos limitaremos a quitar ese reflejo y corregir la luminosidad (como casi siempre, con Photoshop). Vamos allá.
Lo primero será desaturar la imagen para librarnos de reflejos de color innecesarios:
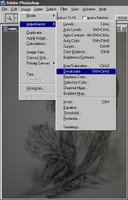
Después de hacer zoom sobre la zona que nos interesa, la del fogonazo, cambiamos de herramienta y elegimos la de selección poligonal:
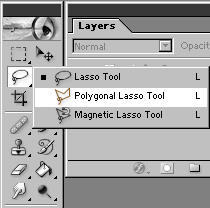
Con esta herramienta seleccionaremos los cuernos de la diablesa, que están demasiado próximos a la zona que vamos a alterar:

Más vale prevenir; por eso hemos hecho la selección. Una vez hecha, pulsamos Ctrl J en el teclado para duplicar la selección en una nueva capa, como se puede comprobar en la paleta de capas:

Ahora debemos desactivar la nueva capa, pulsando sobre el icono con forma de ojo:

Y nos colocamos de nuevo en la capa del fondo para poder operar en ella:

La herramienta que vamos a utilizar es la de reparación, que es similar al clonado de toda la vida pero tiene una serie de peculiaridades que la hacen única:

Esta herramienta se usa igual que la de clonado pero hay que tener cuidado con que no haya zonas de alto contraste cerca, pues analiza la luminosidad del entorno de la pluma para determinar la de la zona clonada. En este caso, la punta de los cuernos son un problema. Por eso (previniendo, anticipando los problemas) hemos hecho una copia de los cuernos.
A continuación determinaremos el tamaño de la pluma para corregir los pequeños detalles:

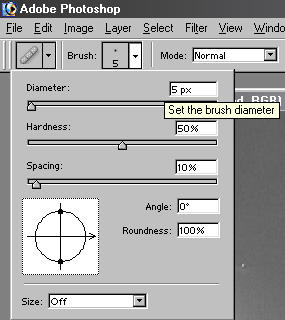
Hacemos zoom sobre la zona a tratar y empezamos con el rayón que hay debajo de los cuernos (¿veis el circulito de la pluma?):

Y seguimos con el resto. En realidad no es necesario que sigamos corrigiendo estos detalles ahora, pero es para que veáis cómo se hace. Esto es especialmente útil para eliminar pecas, verrugas y granos de las fotos de novias, madres y suegras. :-)))
Si os fijáis, hay un signo más visible en la zona de donde hemos tomado la muestra para clonar:
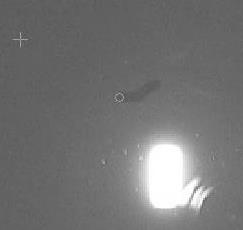

Pero como ya os he dicho, no es necesario andarse con esos detallitos en la zona del flash; luego aumentaremos el tamaño de la pluma para reparar toda la zona de una vez.
Antes de seguir con la reparación, vamos a realizar una operación sobre los cuernos. Recordemos que la herramienta de reparación puede oscurecer la zona que queremos reparar al tomar los niveles de luminosidad de alrededor como referencia; en este caso, las oscuras puntas de los cuernos. Para solucionar esto, vamos a “cargarnos” los cuernos de la capa del fondo (no pasa nada; están a salvo en la capa 1 que hemos creado antes).
Para ello, seleccionaremos la zona. Una manera rápida es colocarse en la capa de los cuernos [1], cargar la selección a partir del canal de transparencia [2] y volver a la capa del fondo para operar en esa selección [3] (pero no en la capa 1, ojo; lo que queremos alterar es el fondo).
1: Vamos a la capa 1:
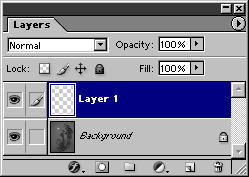
2: Cargar selección:
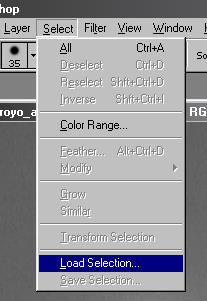
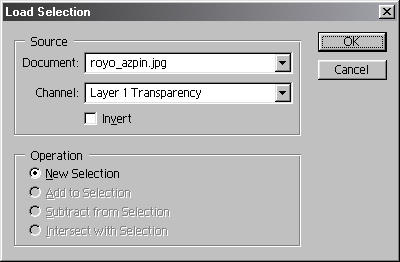
3: Desactivar la capa 1 y volver a la del fondo:

Con la herramienta de clonado, “borraremos” la punta de los cuernos en la capa del fondo (hay otras formas de hacerlo pero esta me parece la más válida):
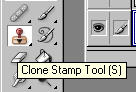

Así queda al quitar la máscara de selección (Ctrl D):

Ya podemos seguir. Aumentamos el diámetro de la pluma, para hacerlo todo de una vez:

Y empezamos a reparar:



Et voilà:

Vamos a movernos un poco a la derecha:

Activamos la capa 1 (la de los cuernos):

¡Tachán!:

A continuación acoplamos las dos capas en una. Hay dos maneras de hacerlo; como solo hay dos capas utilizaremos la más sencilla:
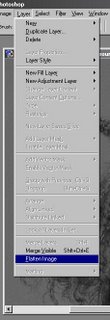
Para terminar, corregiremos los niveles de luminosidad.